

- Optical drive for mac virtualbox how to#
- Optical drive for mac virtualbox install#
- Optical drive for mac virtualbox license#
At this time you can browse through your NAS and select the virtual CD/DVD disk file for the operating system that you wish to install. Now, select, select and then click on the “Optical Drive” icon. Please first select the and options and then set the Video Memory to. Next, select in order to configure the video memory. (When configuring CPU allocation, please take into account your NAS’s hardware performance.) Click on, select and then select the tab to access the CPU settings. Operating system CD/DVD image file that you wish to installįirst, we will configure the CPU settings. We will now proceed to configure the following settings for the virtual machine: Īfter creating the virtual machine, you should be able to see its name in the VirtualBox management interface. In our example, we will use the VirtualBox default location and size (50 GB) and then click on. Now, you will need to enter a name for the virtual hard drive, select a location for it on the NAS, and configure its size. In our example we select and then click on. Select whether the new virtual hard drive should grow as it is used (dynamically allocated) or if it should be created at its maximum size (fixed size). In our example, we select and then click on. Select the type of file that you wish to use for the new virtual hard drive. Select the radio button and then click on. Selecting a location on the NAS for the virtual hard drive and configuring its size.(Note: The default location for the virtual hard drive is /home/admin/VirtualBox VMs) These settings are as follows:Ĭonfiguring virtual hard drive file propertiesĬonfiguring virtual hard drive expansion flexibility properties Note: Please remember to take into account your NAS memory usage when allocating memory for virtual machines.Īt this time you will need to configure the hard drive settings for the virtual machine. After allocating memory, click on to continue. The more memory you allocate, the smoother the performance of the virtual machine. Now, you will need to select the amount of memory (RAM) that wish to allocate to the virtual machine. Here, you will be able to add and manage virtual machines.Ĭlick on to begin configuration for a new virtual machine.Įnter a name for your virtual machine, select the type of operating system you will be installing and then click on.
Optical drive for mac virtualbox install#
If the Apps listed above have not been installed yet, you can use the search field in the upper right-hand corner of the App Central window to search for and install the Apps.Ĭonnect the keyboard and mouse to the NAS and then click on the VirtualBox icon. Installation of ASUSTOR Portal is not needed and is unavailable. Note: For models without HDMI support, please install the VirtualBox Extension Pack. The virtual optical disk file for the operating system that you wish to install. Please first prepare the items listed below.
Optical drive for mac virtualbox how to#
In this section we will demonstrate how to use VirtualBox to configure a virtual machine.
Optical drive for mac virtualbox license#
The number of virtual machines that may simultaneously be run in the background will differ depending on system CPU and memory.ĭue to license restrictions, the VirtualBox extension pack must be manually installed. Only a single virtual machine may be run at a time in the ASUSTOR Portal interface, but multiple machines can be simultaneously run in the background.
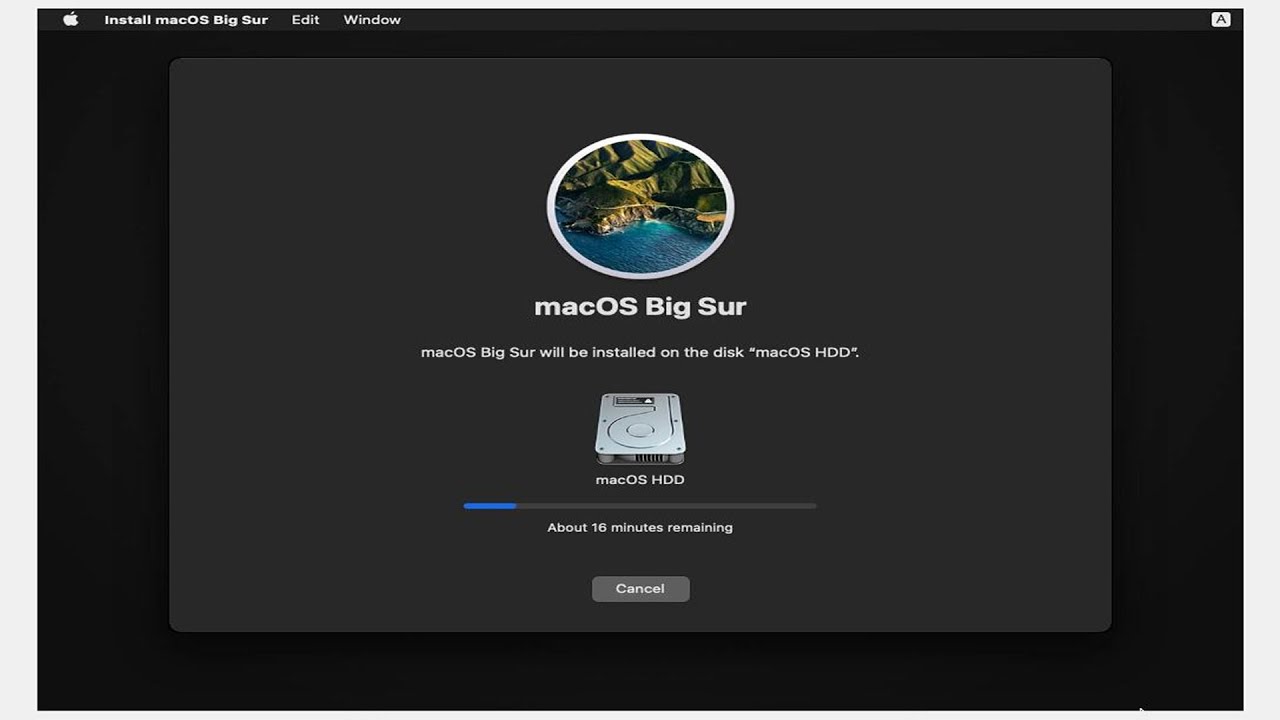
Maximum Simultaneous Number of Virtual Machines **For these models, HDMI use not supported. *For these models, regular programs can be run successfully but not multimedia due to system hardware limitations.

VirtualBox can be used to install and run multiple operating systems.ĪS63/AS64/AS70/Nimbustor 2 and 4, Lockerstor 2 and 4 VirtualBox is maintained and developed by the Oracle Corporation.
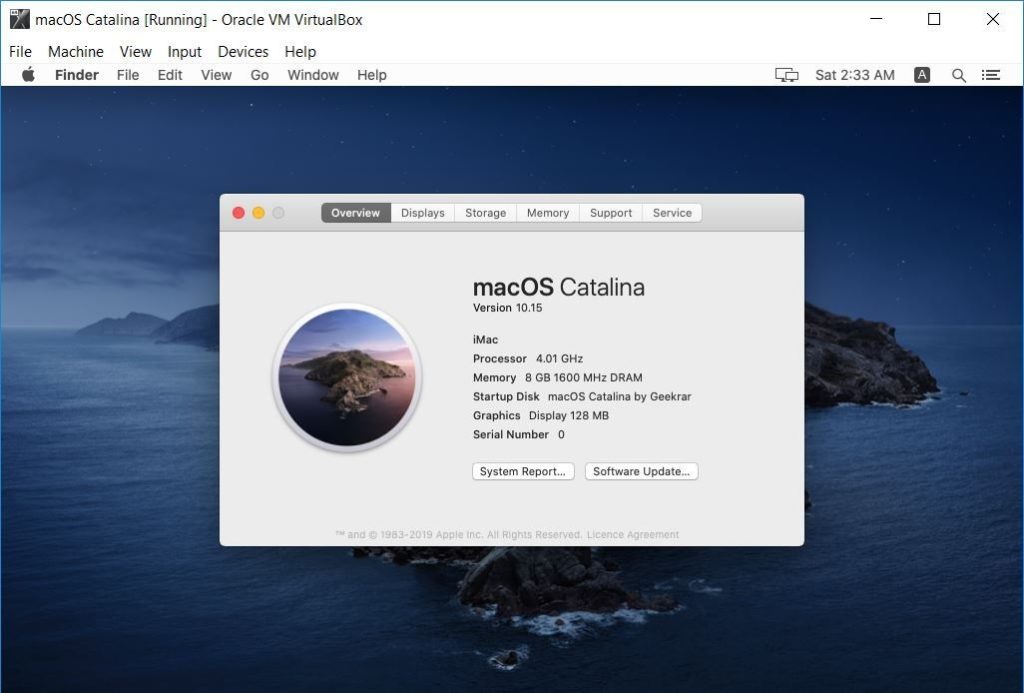
Running Virtual Machines From Mobile Devices Students are expected to have a working knowledge of:ĥ. Run virtual machines on mobile devices (notebooks, smartphones, tablets). Configure and run virtual machines on ASUSTOR Portal using VirtualBox.Ģ. Upon completion of this course you should be able to:ġ.


 0 kommentar(er)
0 kommentar(er)
